今回はWindows11のペイントで回転、サイズの変更、トリミング、保存を紹介していきます。
まずはトリミングって何?って方に意味を紹介します。
トリミングとは画像の周囲にある不要な部分を非表示にすることで画像の表示範囲やサイズを調整することです。
これを覚えれば自分の好きなとこだけ残せるのでいろいろ使えると思います。
Windows11 ペイントでトリミング
ではさっそく画像を見ながら説明していきます。
ペイントで保存している画像を開く
1:スタートをクリックします。
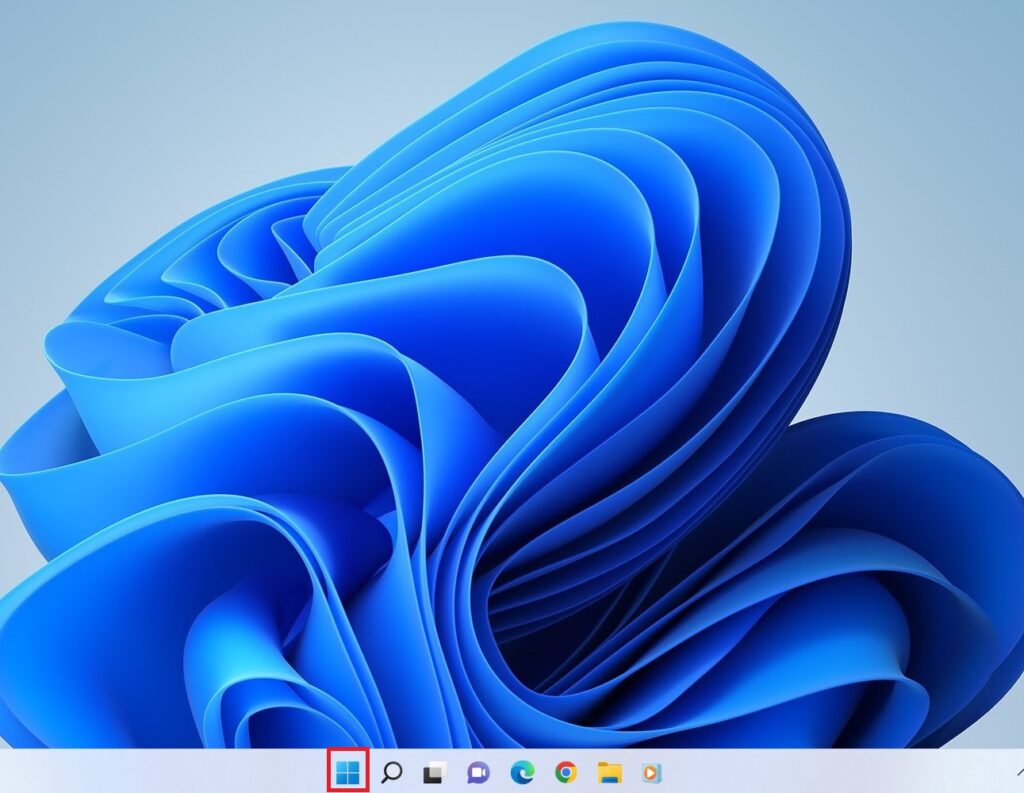
2:マウスで下にクルっと回すとペイントの画像がありますのでペイントをクリックします。
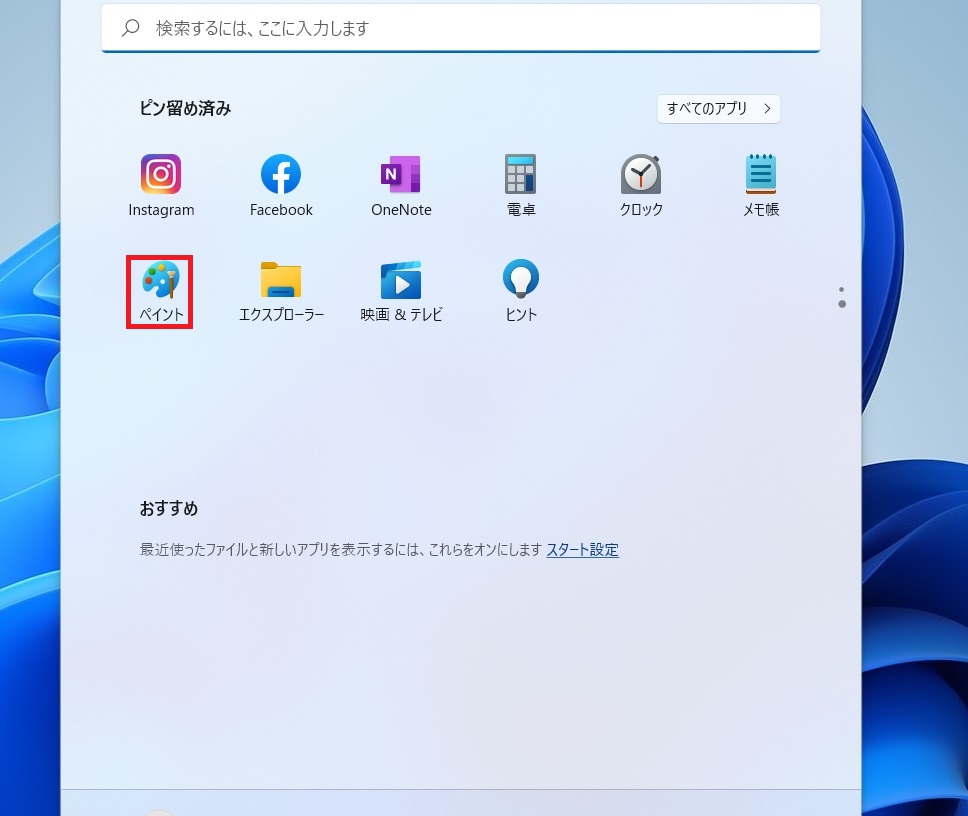
3:ファイルをクリックします。そして開くをクリック。
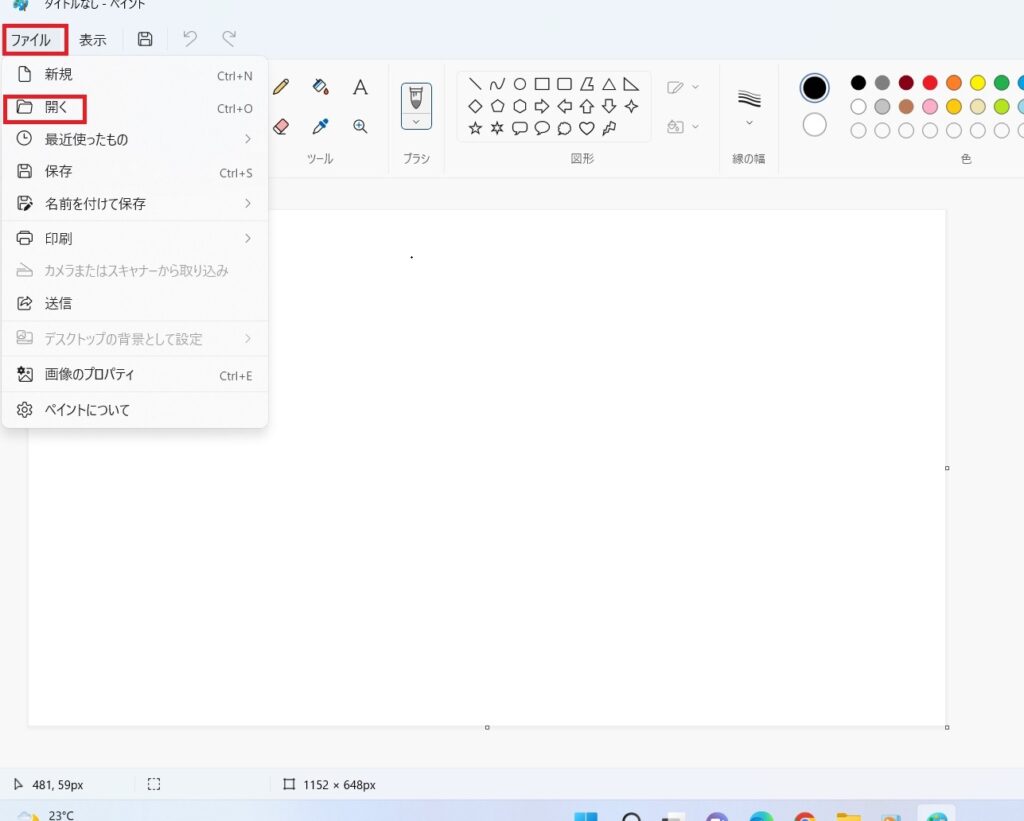
3:保存されている画像でトリミングをしたい画像を選びます。
4:画像の大きさは右下のスライダーで調整してください。
ここで大きさを調整しても元の画像は変化しないので安心して調整して下さいね。
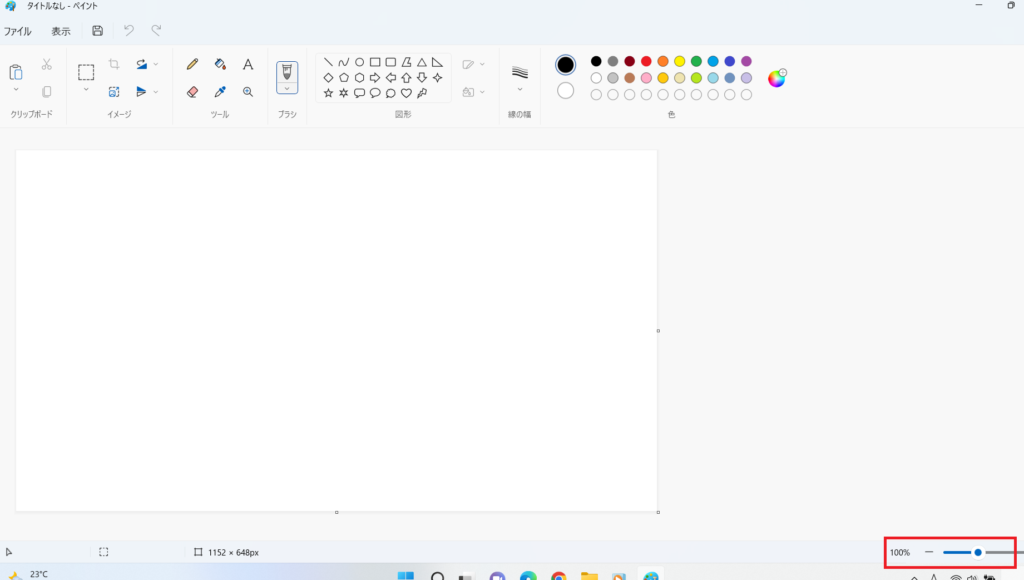
画像を回転させる
1:赤枠をクリックします。右へ90度回転をクリックします。
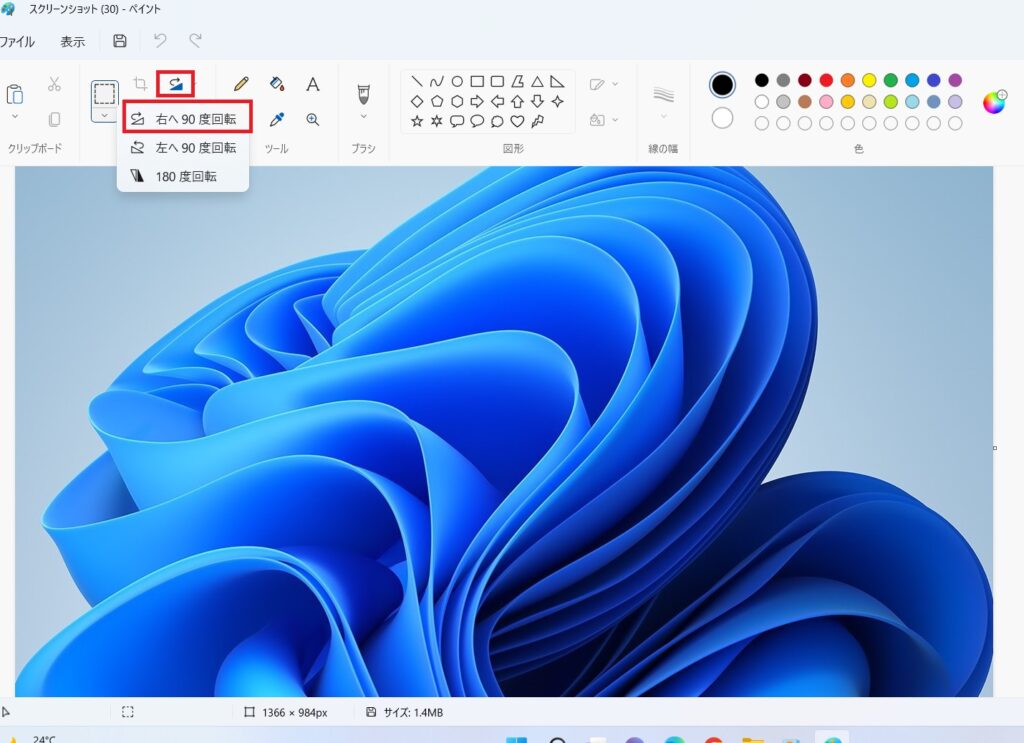
2:そしてら下のように右に回転します。自分の好きなように調整して下さい。
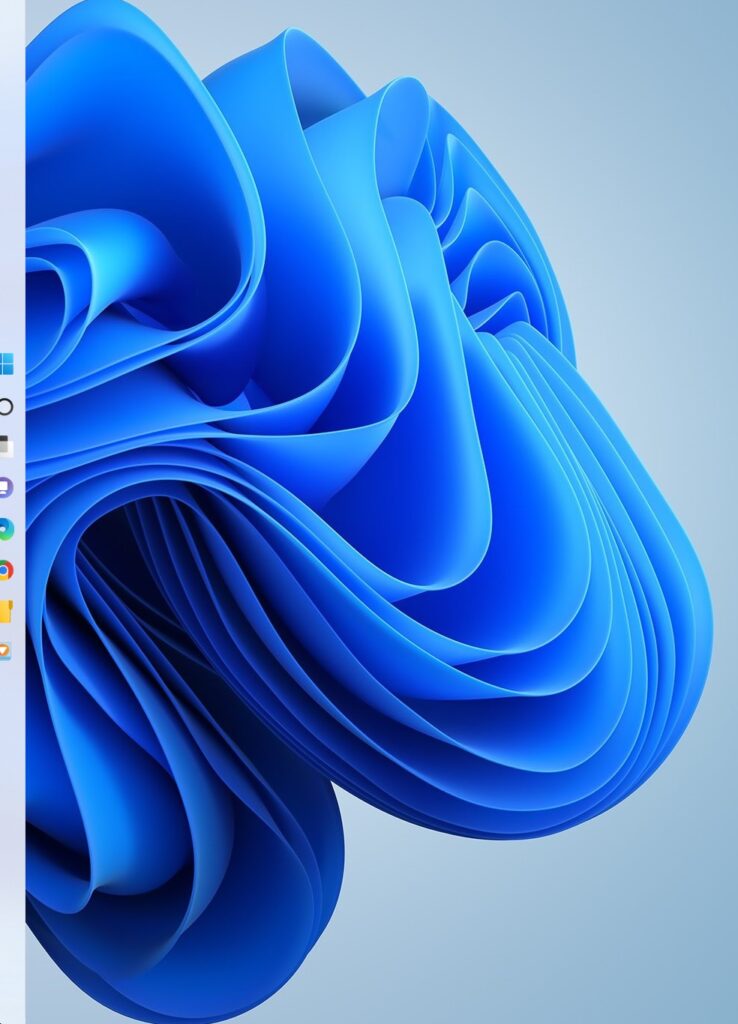
サイズの変更
1:左上の赤枠をクリックします。
2:ピクセルをクリックします。
3:水平をクリックしサイズを変更します。ここでは500の数字を入れていきます。
(水平を入力すれば自動的に垂直も変更されます)
4:最後にOKをクリックします。
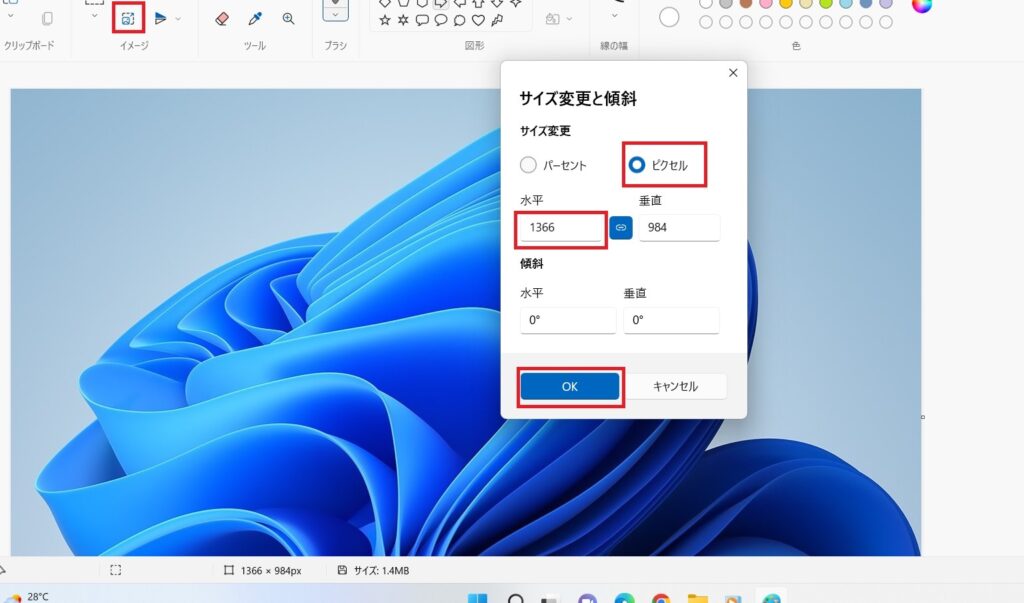
5:下記のサイズが500ですね。使用用途に応じて変えておきましょう。
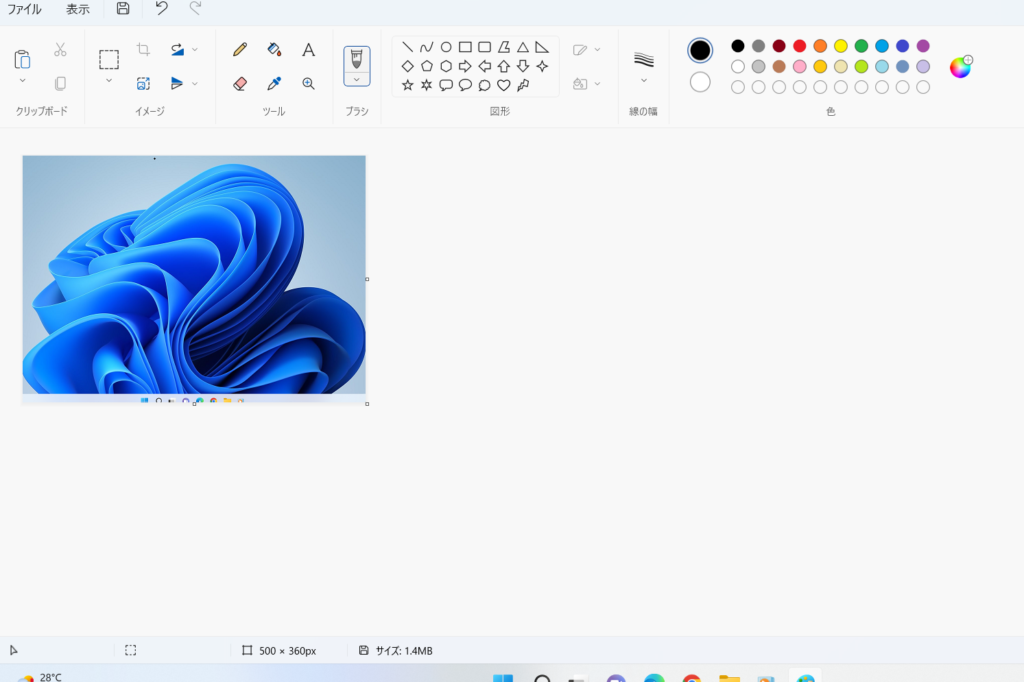
トリミングの方法
1:まずは四角の点線を選択して四角形をクリックします。
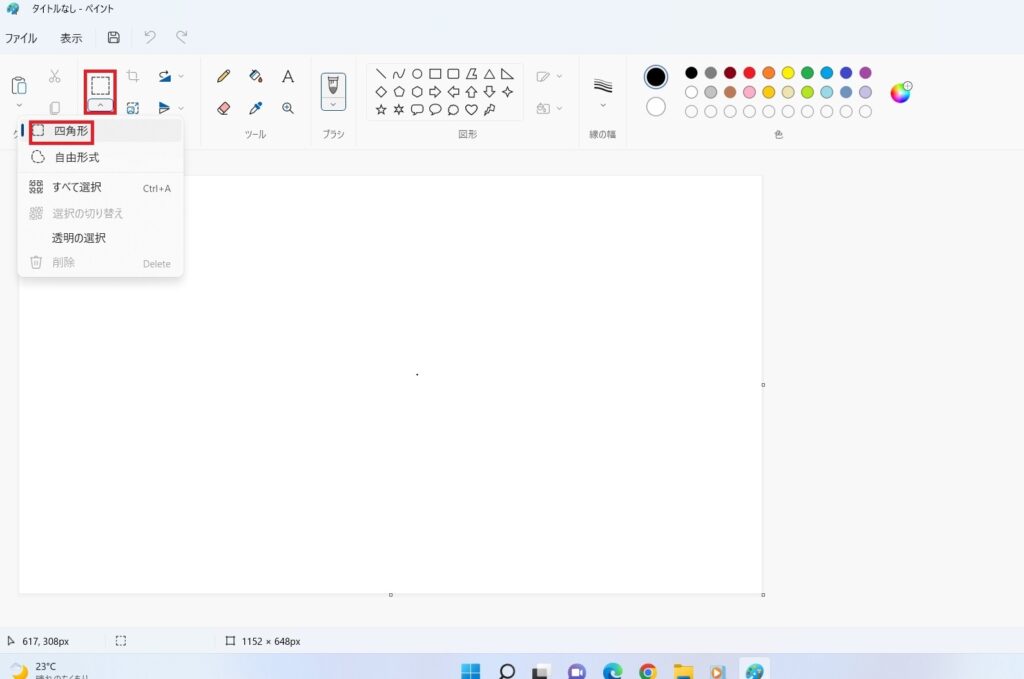
2:トリミングをしたい範囲をドラッグします。
(ドラッグとはマウスの左ボタンを長押ししたままカーソルを動かすこと)
3:赤枠のトリミングをクリックします。
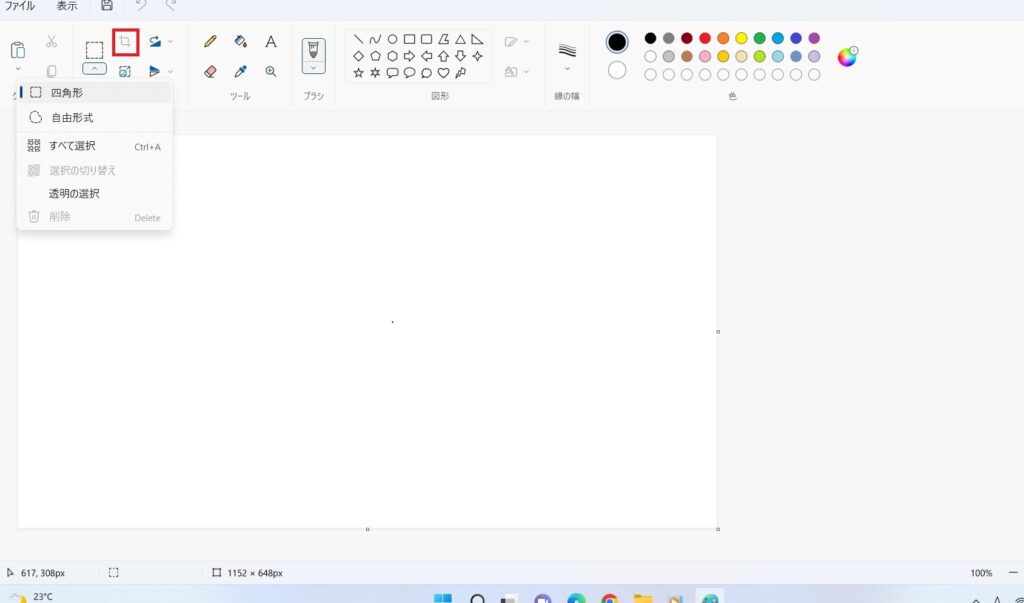
そしたら画像が下記みたいになります。今回は左半分を残しました。

画像を保存する方法
1:ファイルをクリックします。
その次にここ大事です。
名前を付けて保存クリックします。
(ここで保存をクリックすると元の画像が上書きで保存されるので注意してください。私は何回もやらかしてました笑)
2:JPEG画像をクリックします。
(私はJPEG画像で保存しています)
・PNG画像は綺麗に保存する事ができますがファイルサイズが重くなってしまいます。
・JPEG画像は画質が維持できる程度に不要なデータを削除するのでファイルサイズが軽い。だが保存を繰り返すことにより画像が劣化していきます。
・BMP画像は画像の劣化がないで保存できるがファイルサイズは大きい。
・GIF画像はJPEGと同じくファイルサイズが軽い。
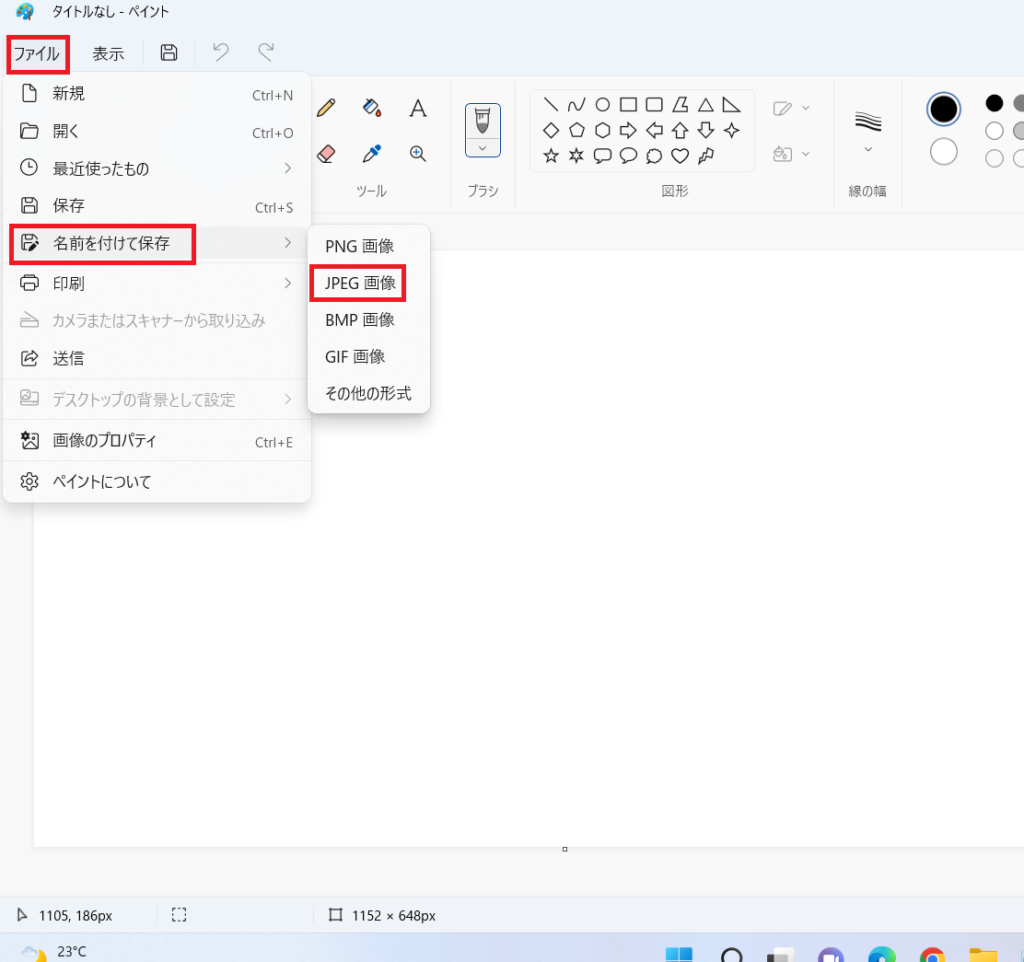
3:ファイル名を入力して下さい。
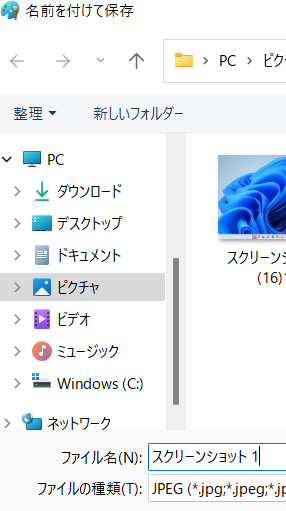
4:最後に保存をクリックで完了です。




コメント